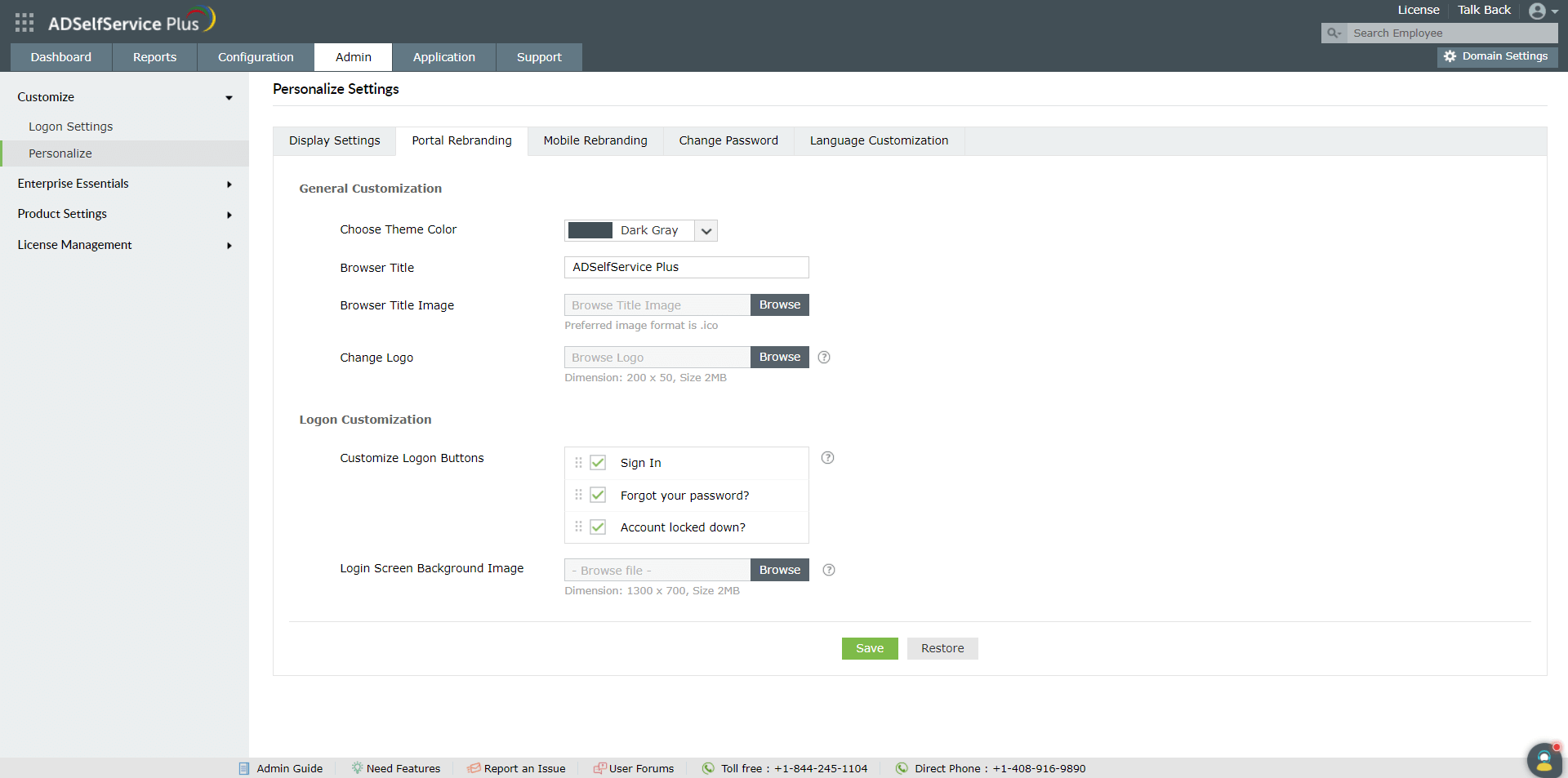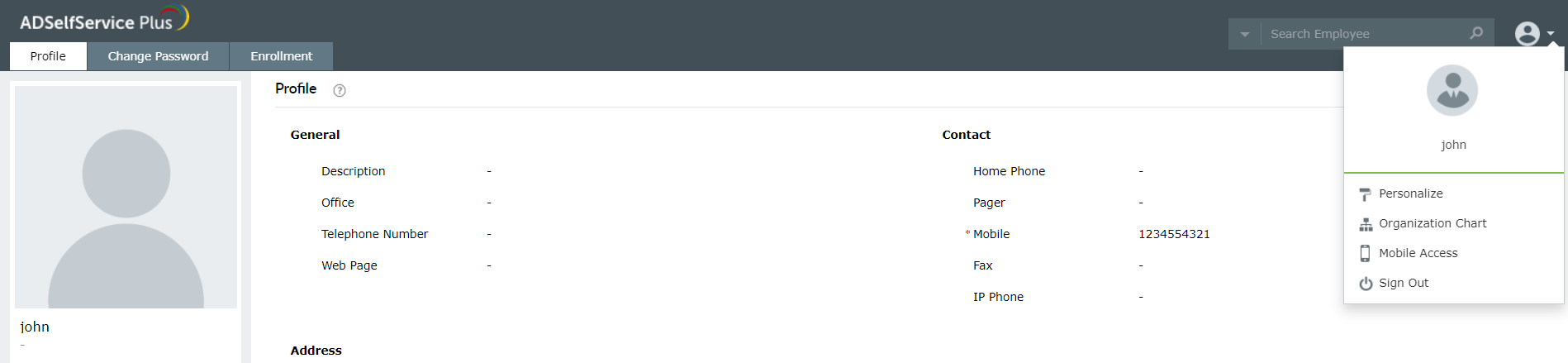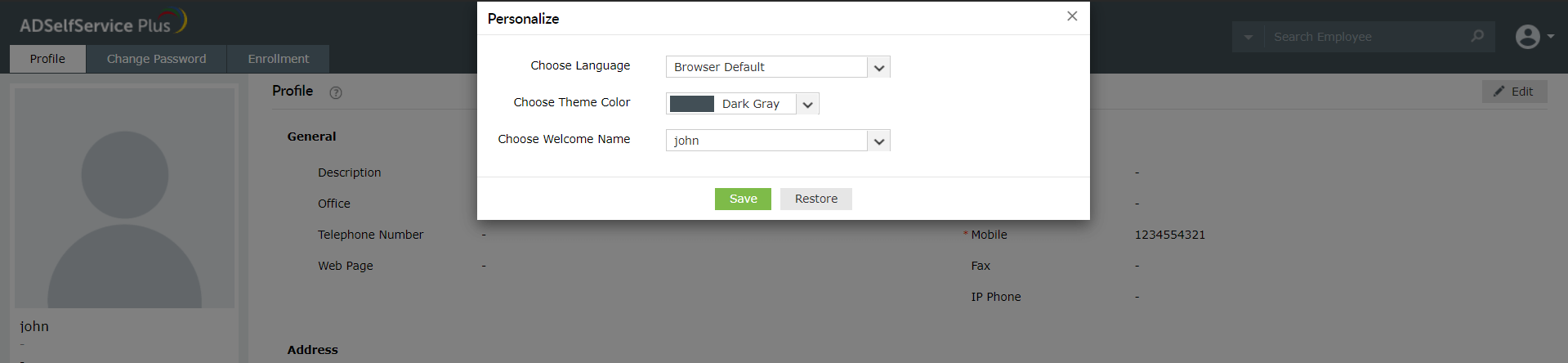Portal Rebranding
-
Log in to the ADSelfService Plus web console with admin credentials.
-
Navigate to Admin → Customize → Personalize → Portal Rebranding.
General Customization:
-
You can change the theme color of the portal by selecting a color of your choice from the Choose Theme Color drop-down.
-
Enter the desired text or name for the Browser Title text that appears in the admin console. To change the Browser Title Image click Browse and upload the image of your choice.
-
You can change the ADSelfService Plus logo that appears in the admin console to your organization's logo with the Change Logo setting. Click Browse and upload the image of your choice
Personalization for End-users
The Personalize settings configured by the admin will be applied to the end-user portals. However, end users can also customize some settings including language, theme color of the portal, and name. These settings are applied only to them. To configure these settings:
- Log in to ADSelfService Plus web portal.
- Click on the drop down menu present next to the user icon on the top right corner of the portal and select the Personalize option.
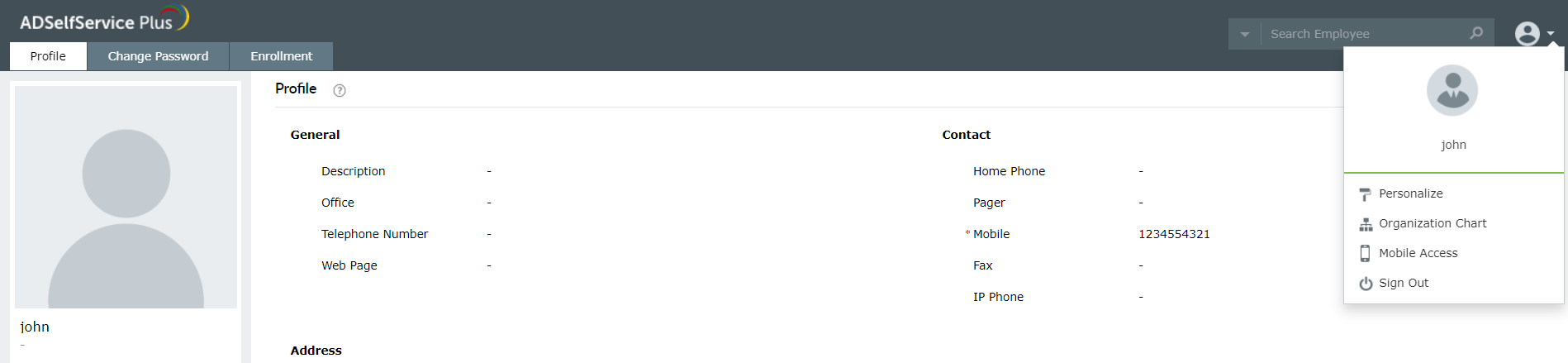
- From the pop-up that appears, users can change Language, Theme Color of the portal and Welcome Name to their preferences.
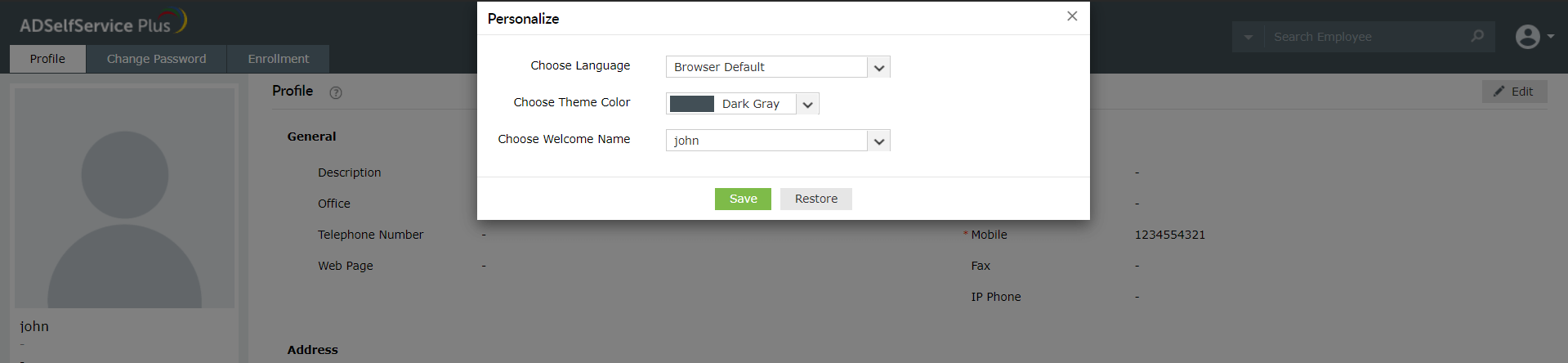
Logon Customization:
These settings help you to customize the login screen to suit your organisation's requirements.
Note: ADSelfService Plus has three types of login screens,
- Admin Login screen: This is the page that is loaded when the ADSelfService Plus icon is clicked on, from the machine it is installed in. It is also accessible via the URL-.
- End Users' Login screen: This exists separately only if the Hide Admin Self Service Admin Login setting is enabled. Otherwise, admins and end users can login from the same page.
- Default End Users' Login screen: This is the default login page provided by ADSelfService Plus for the end users. Users land on this page when they access ADSelfService Plus from the access URL.
- Customizable End Users' Login screen: ADSelfService Plus allows you to entirely revamp the login page for your end users by editing the HTML file (<installation_directory>\webapps\adssp\html\DomainLogin.html) corresponding to the login page. On enabling End User Login HTML Customization, this page replaces the "Default End Users' Login" screen.
-
You can Customize Logon Buttons by selecting or deselecting the checkboxes next to the Sign In, Forgot your password? and Account locked down? This allows you to show or hide the respective buttons in the end users' login page. The order in which they appear can also be changed by dragging and dropping. If you want to customize the login screen entirely and want none of the buttons, you can disable all of them too.
Note :
- The Customize Logon Buttons setting is not applied to the "Admin Login" screen.
- You can change the language and text of the logon buttons from the Language Customization tab.
-
You can change the Login Screen Background Image by clicking Browse and uploading the image of your choice.This setting is applied to all the login screens except the "Customizable End Users' Login" screen.