These steps will guide you through setting up the single sign-on functionality between ADSelfService Plus and WhosOnLocation
In the pop-up screen that appears, copy the values of Login URL and FingerPrint. We will need these values in later steps.

Navigate to Tools → Account → Employee Access.
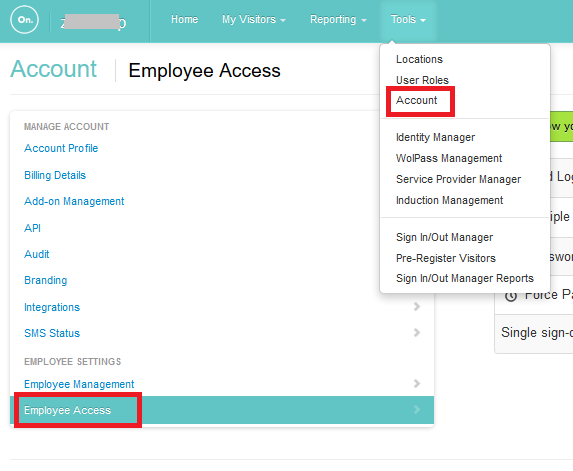
Under the Our SAML Parameters section, copy the Config ID value. This value will serve as the input for the Config ID field in ADSelfService Plus
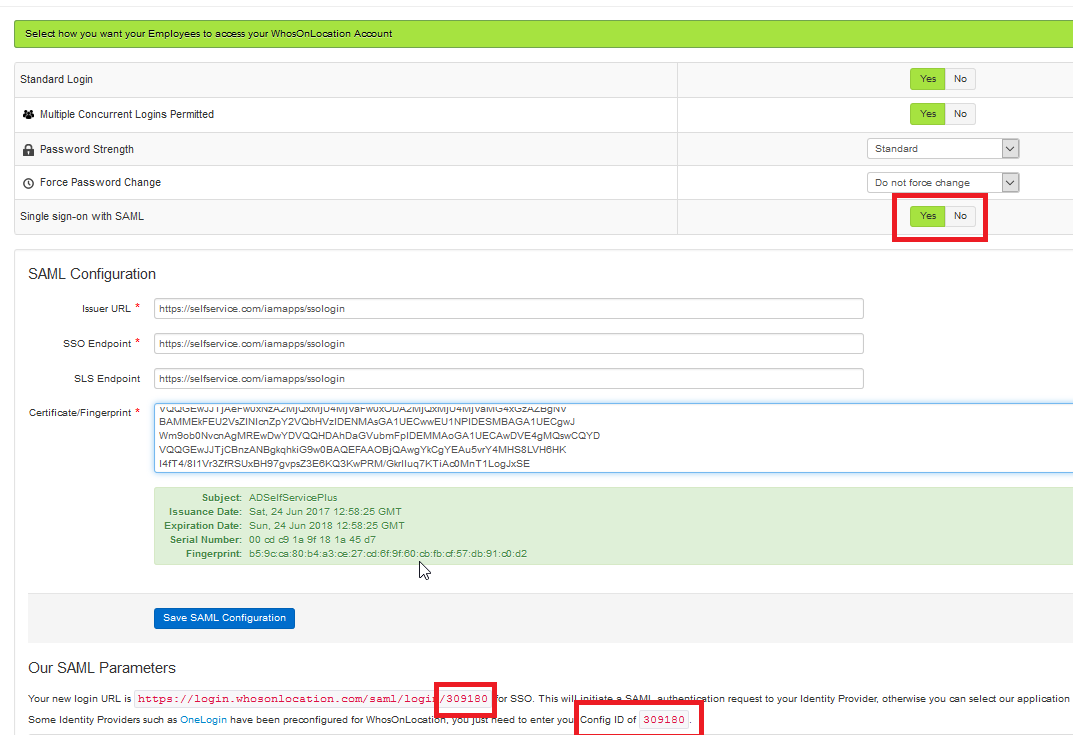
Your users should now be able to sign in to WhosOnLocation Online through ADSelfService Plus.
Copyright © 2023, ZOHO Corp. All Rights Reserved.