These steps will guide you through setting up the single sign-on functionality between ADSelfService Plus and Microsoft 365.
Using Azure AD Connect
Using a third-party GUID to ImmutableID converter tool
$cred = Get-Credential
Connect-MsolService -Credential $cred
New-MsolUser -UserPrincipalName "user01@mycompany.com" -ImmutableId "<immutable_id>" -DisplayName "user 01" -FirstName "user" -LastName "01" -LicenseAssignment "<service_pack>" -UsageLocation "<location>"
Set-Msoluser -UserPrincipalName "<user_mailID>" -ImmutableID “<immutable_id> ”
Login to ADSelfService Plus as an administrator.
In the pop-up that appears, copy the Login URL and download the SSO certificate by clicking on the Download SSO Certificate.

Enter the below command. In the pop-up that appears, enter username and password of your Microsoft 365 administrator account.
$cred = Get-Credential
Connect with MsolService using the following command.
Connect-MsolService -Credential $cred
Get-MsolDomain
Enter the domain for which you would like to enable SSO.
$dom = "mycompany.com"
Enter the Login URL value from Step 5 of Prerequisite for $url and $uri commands, and Logout URL value for $logouturl command.
$url = "<login URL value>"
For example, $url = "https://selfservice.com:9251/iamapps/ssologin/office365/1352163ea82348a5152487b2eb05c5adeb4aaf73"
$uri = "<login URL value>"
For example, $uri = "https://selfservice.com:9251/iamapps/ssologin/office365/1352163ea82348a5152487b2eb05c5adeb4aaf73"
$logouturl = "<logout URL value>"
For example, $logouturl = "https://selfservice.com:9251/iamapps/ssologout/office365/1352163ea82348a5152487b2eb05c5adeb4aaf73"
Now copy the SSO Certificate file content (from Step 5 of Prerequisite) and past it as the value fo the below command.
$cert = "MIICqjCCAhOgAwIBAgIJAN..........dTOjFfqqA="

Run the below command to enable SSO in Microsoft 365.
Set-MsolDomainAuthentication -DomainName $dom -FederationBrandName $dom -Authentication Federated -PassiveLogOnUri $url -SigningCertificate $cert -IssuerUri $uri -LogOffUri $logouturl -PreferredAuthenticationProtocol SAMLP
To test the configuration, use the following command.
Get-MSolDomainFederationSettings -DomainName "mycompany.com" | Format-List *
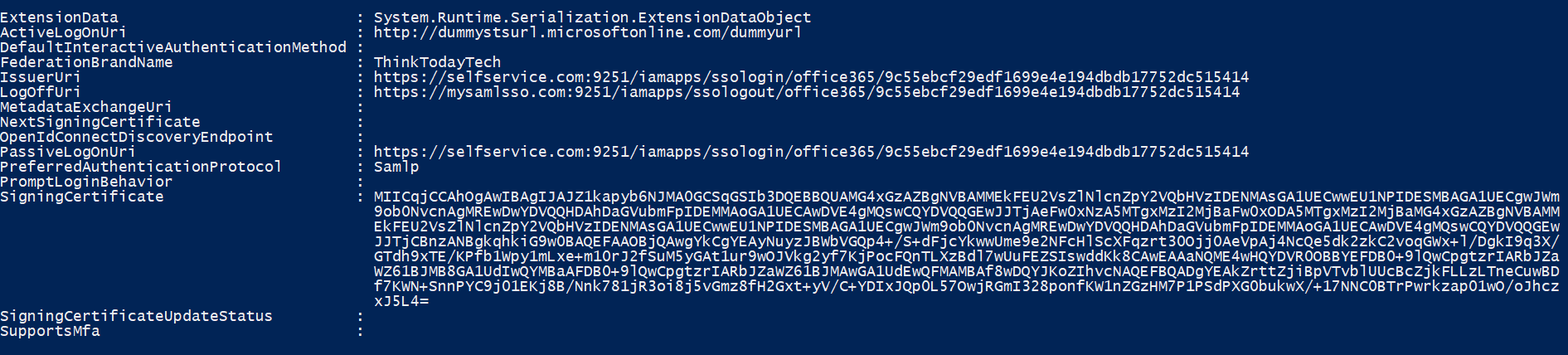
Reconfigure or update SSO settings: If you are already using SSO for Microsoft 365 from another identity provider or want to update ADSelfService Plus SSO settings, then you must first disable SSO in Microsoft 365, and then follow the steps in this guide. To disable SSO in Microsoft 365, use the command given below:
$dom = "mycompany.com"
Set-MsolDomainAuthentication -DomainName $dom -FederationBrandName $dom -Authentication Managed
Copyright © 2023, ZOHO Corp. All Rights Reserved.