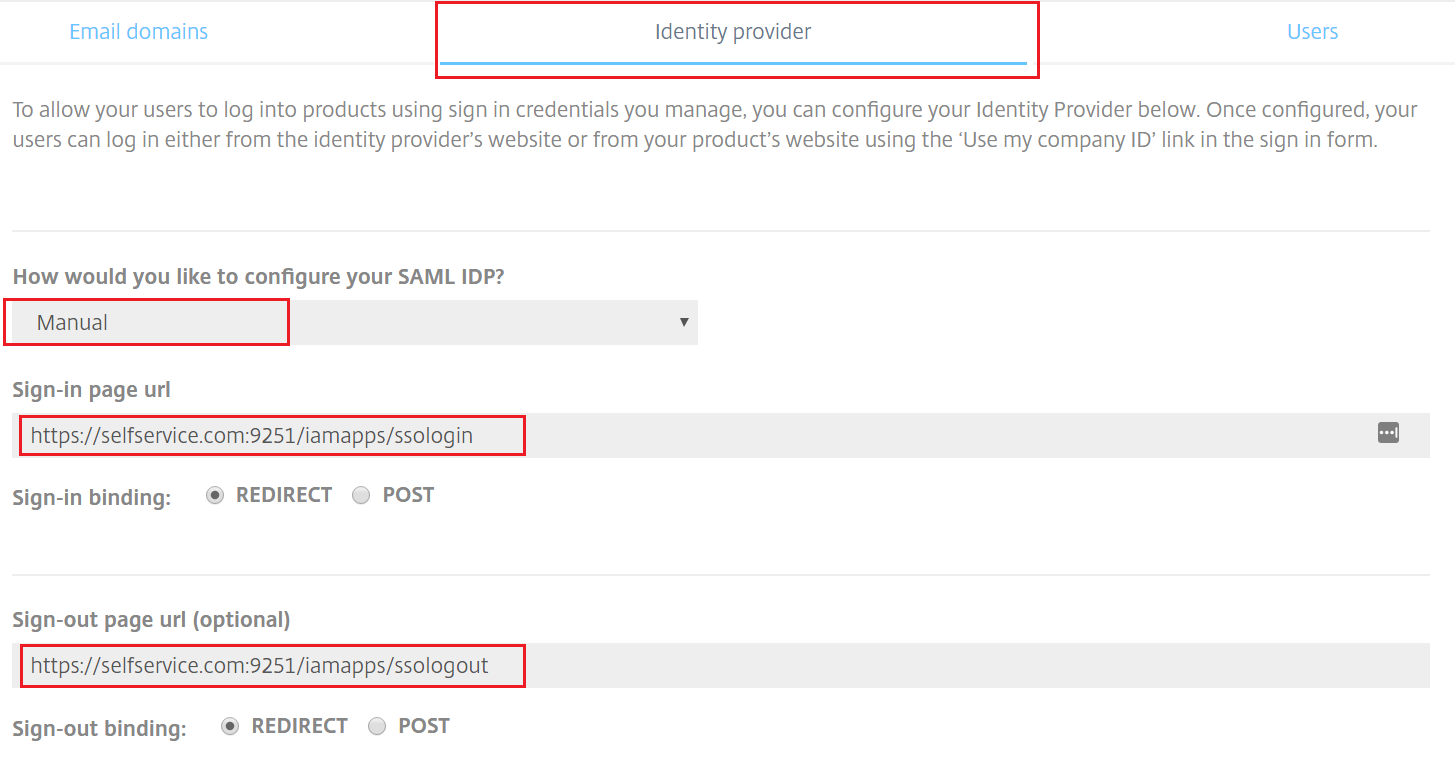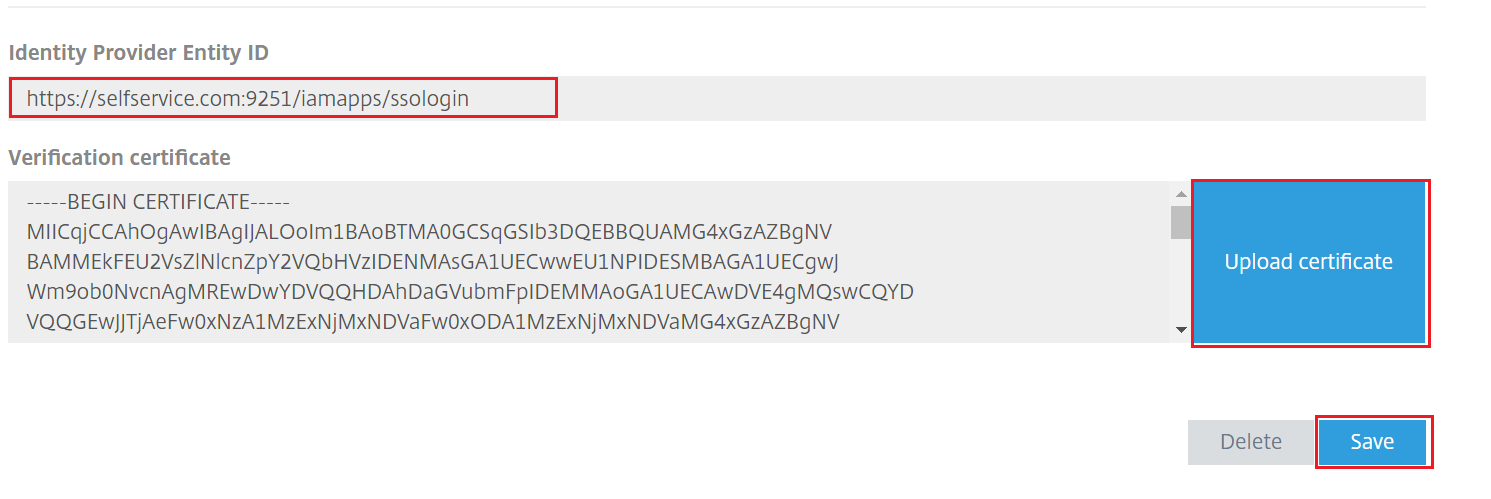Configuring SAML SSO for GoToMeeting
These steps will guide you through setting up the single sign-on functionality between ADSelfService Plus and GoToMeeting
Prerequisite
-
Log in to ADSelfService Plus as an administrator.
- Navigate to Configuration → Self-Service → Password Sync/Single Sign On → Add Application, and select GoToMeeting from the applications displayed.
Note: You can also find GoToMeeting application that you need from the search bar located in the left pane or the alphabet wise navigation option in the right pane.
-
Click IdP details in the top-right corner of the screen.
-
In the pop-up screen that appears, copy the value of Login URL, Entity ID, Logout URL and download the sso certificate by clicking Download Certificate

GoToMeeting (Service Provider) configuration steps
-
Now, log in to your GoToMeeting administrator account.
-
Select the Identity Provider tab.
-
In the How would you like to configure your SAML IDP? Drop-down list, select Manual.
-
In the Sign-in page url field, paste the Login URL value you had copied in Step 4 of Prerequisite.
-
In the Sign-out page url (optional) field, paste the Logout URL value you had copied in Step 4 of Prerequisite.
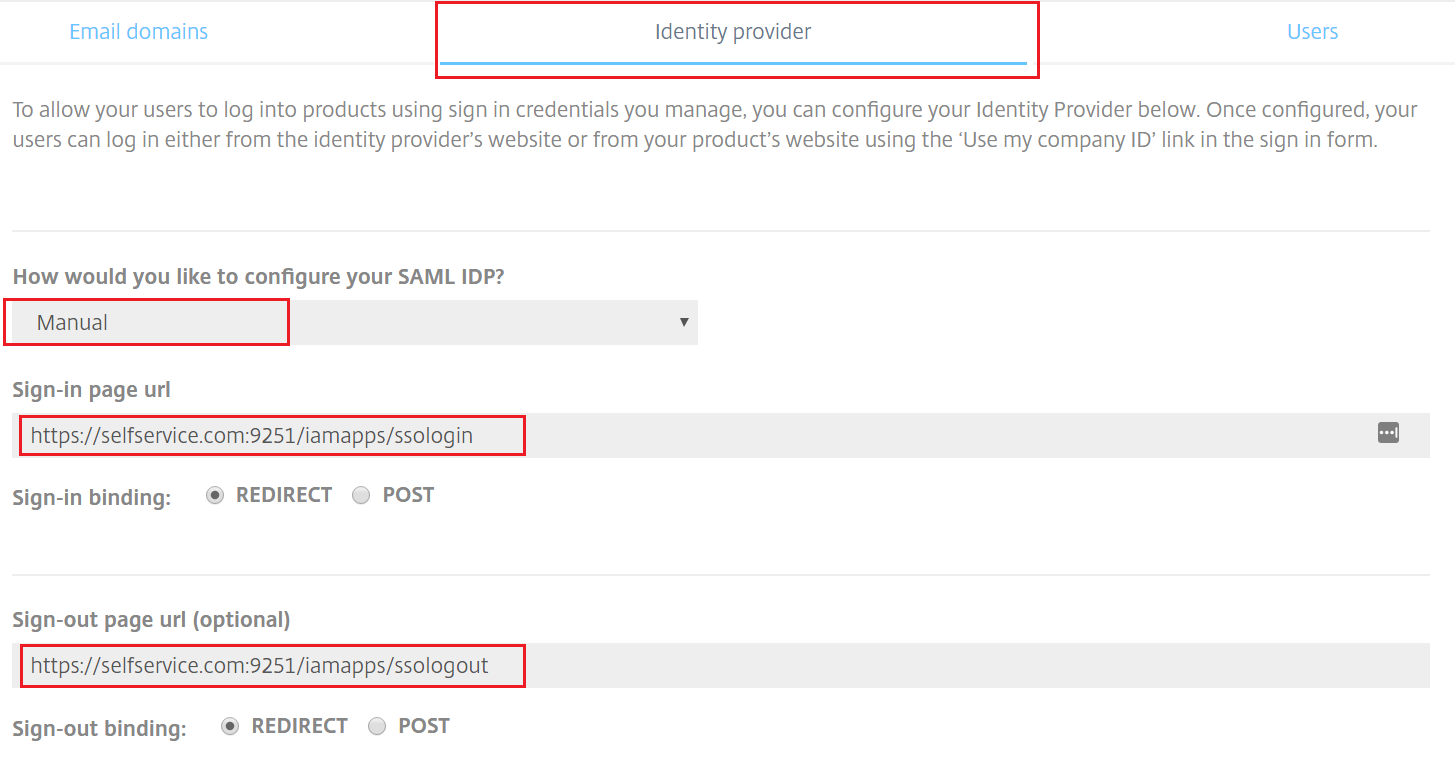
-
In the Identity Provider Entity ID field, enter the Entity ID value you had copied in Step 4 of Prerequisite.
-
In Verification Certificate field, click Upload certificate and select the PEM you had saved in Step 4 of Prerequisite.
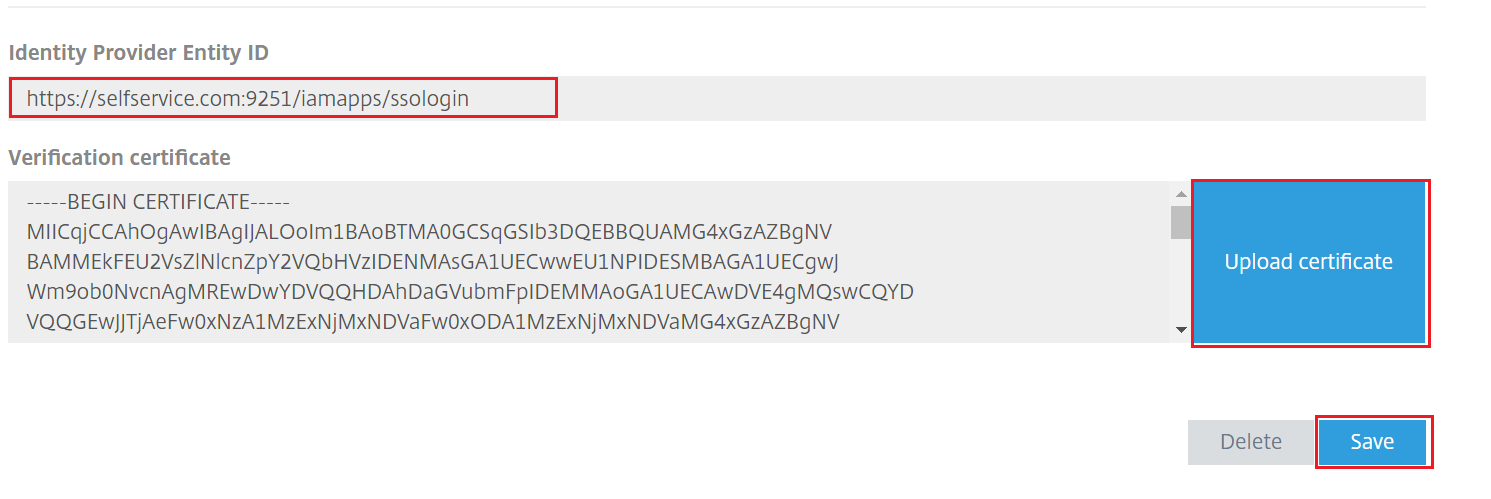
-
Click Save.
ADSelfService Plus (Identity Provider) configuration steps
-
Now, switch to ADSelfService Plus’ GoToMeeting configuration page.
-
Enter the Application Name and Description.
-
In the Assign Policies field, select the policies for which SSO need to be enabled.
Note:ADSelfService Plus allows you to create OU and group-based policies for your AD domains. To create a policy, go to Configuration → Self-Service → Policy Configuration → Add New Policy.
-
Select Enable Single Sign-On.
-
Enter the Domain Name of your GoToMeeting account. For example, if you use johndoe@thinktodaytech.com to log in to GoToMeeting, then thinktodaytech.com is the domain name.
-
Choose the Name ID format that has to be sent in the SAML response. The Name ID format will specify the type of value sent in the SAML response for user identity verification.
-
Click Add Application.
Your users should now be able to sign in to GoToMeeting through ADSelfService Plus.
Note:
For GoToMeeting, only SP-initiated flow is supported.